7 Cara Mengetahui Nomor Build pada Windows 10
Cara Mengetahui Nomor Build Windows 10 - Blogotech, Sejak era Windows 10 mulai bergulir pada fase Technical Preview, Microsoft mengatakan bahwa Windows 10 merupakan versi terakhir dari ekosistem Windows, dengan kata lain tidak akan ada Windows 11, Windows 12, dst. Jadi Microsoft akan terus melakukan pengembangan pada Windows 10 dengan memberikan update secara berkala.
Ketika anda ingin memastikan bahwa Windows 10 yang anda miliki menggunakan versi terbaru atau tidak, anda dapat memastikannya dengan cara melihat nomor Build yang ada pada Windows 10. Tapi apakah anda sudah mengetahui cara melihat nomor build tersebut? Jika belum nah maka dari itu sekarang blogotech akan memberikan informasi bagaimana cara untuk melihat nomor build yang anda gunakan pada Windows 10. Dikutip dari winpoin, ada 7 cara untuk mengetahui nomor build pada Windows 10. Berikut cara-caranya :
Pada menu System Summary, anda dapat melihat nomor build yang digunakan pada bagian Version.
Nah itulah tadi beberapa cara yang dapat anda gunakan untuk melihat atau mengetahui nomor build Windows 10 yang digunakan. Jika anda memiliki cara lain untuk mengetahuinya, pastikan anda memberitahukannya melalui kolom komentar yaa. Semoga artikel ini bermanfaat bagi kita semua.
Sumber : Winpoin
Ketika anda ingin memastikan bahwa Windows 10 yang anda miliki menggunakan versi terbaru atau tidak, anda dapat memastikannya dengan cara melihat nomor Build yang ada pada Windows 10. Tapi apakah anda sudah mengetahui cara melihat nomor build tersebut? Jika belum nah maka dari itu sekarang blogotech akan memberikan informasi bagaimana cara untuk melihat nomor build yang anda gunakan pada Windows 10. Dikutip dari winpoin, ada 7 cara untuk mengetahui nomor build pada Windows 10. Berikut cara-caranya :
1. Melalui About Windows
Cara pertama (serta yang paling cepat) adalah dengan melalui menu About Windows. Anda dapat membukanya melalui Windows Run (WinKey + R), lalu ketikan winver. Dengan begitu informasi tentang Windows 10 akan tertampil, berserta nomor build yang terinstall.2. Melalui Watermark Desktop
Watermark Windows 10 yang terletak pada bagian pojok kanan Desktop biasanya muncul pada pengguna yang tergabung pada program Windows Insider, dimana mereka bisa mendapatkan update Windows 10 lebih cepat yang didalamnya biasanya membawa fitur baru. Karena ini Windows 10 versi Preview, yang artinya versi ini belum dirilis secara publik, tetapi anda dapat menggunakannya jika sudah tergabung dalam program Windows Insider.3. Melalui Settings
Buka Settings, kemudian masuk ke System – About. Anda akan mendapat informasi mengenai Build yang anda gunakan pada bagian Windows Specifications.4. Melalui Command Prompt
Buka Command Prompt terlebih dahulu. Ketika jendela Command Prompt terbuka, anda bisa langsung mengetahui nomor build Windows 10. Atau anda bisa mengetikkan perintah systeminfo untuk mengetahui informasi yang lebih lengkap mengenai Windows 10. Informasi mengenai bild yang digunakan terletak pada menu OS Version.5. Melalui Registry Editor
Buka registry editor, kemudian masuk ke bagian path Computer\HKEY_LOCAL_MACHINE\SOFTWARE\Microsoft\Windows NT\CurrentVersion. Pada panel sebelah kanan, anda dapat mengetahui nomor build yang digunakan dengan melihat pada key BuildLab atau BuildLabEx.6. Melalui DxDiag
Buka Windows Run (WinKey + R), kemudian ketikan dxdiag lalu tekan Enter. Informasi mengenai build Windows 10 dapat anda lihat pada bagian Operating System.7. Melalui System Information
Buka Windows Run (WinKey + R), kemudian ketikan msinfo32 lalu tekan Enter.Nah itulah tadi beberapa cara yang dapat anda gunakan untuk melihat atau mengetahui nomor build Windows 10 yang digunakan. Jika anda memiliki cara lain untuk mengetahuinya, pastikan anda memberitahukannya melalui kolom komentar yaa. Semoga artikel ini bermanfaat bagi kita semua.
Sumber : Winpoin
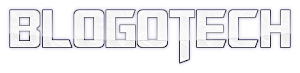











No comments for "7 Cara Mengetahui Nomor Build pada Windows 10"
Post a Comment
Silahkan berkomentar sesuai dengan tema, gunakan kata-kata yang sopan dan bijak (no iklan, no SARA, no spam). Komentar yang menyertakan link aktif, iklan atau titip link akan dimasukkan dalam folder SPAM.