tutorial instal windows 7 beserta gambar nya
Selamat pagi semua,kali ini Blogotech akan memberikan sedikit tutorial tentang cara instal windows 7 dengan mudah karena telah di serta kan gambar sekaligus perintah yang harus di lakukan.bagi anda yang masih newbie dalam dunia IT semoga ini akan bermanfaat bagi anda semua.
tanpa basa-basi lagi langsung aja kita lakukan.sebelum melakukan instalasi operating system windows 7 ada beberapa hal yang kita butuhkan antara lain:
- Komputer dengan spesifikasi yang kompatible dengan windows 7
- CD master windows 7
- Driver pack
langkah-langkah instalasi OS windows 7 adalah sebagai berikut:
1.Masukan CD master windows 7 ke dalam CD ROM,tunggu hingga muncul perintah press any key to boot from CD or DVD.lalu tekan tombol apa saja terserah anda.

2.Setelah itu akan muncul jendela berwarna hitam bertuliskan windows is loading files,tunggu hingga proses load file nya selesai.

3.Setelah proses loading files selesai,maka akan muncul logo GUI windows 7.
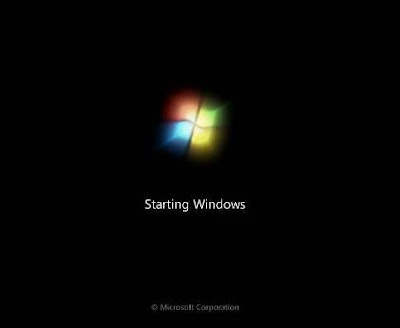
4.Kemudian akan muncul jendela instalasi windows 7,Atur bahasa,waktu dan input keyboard.kemudian klik next untuk melanjutkan.
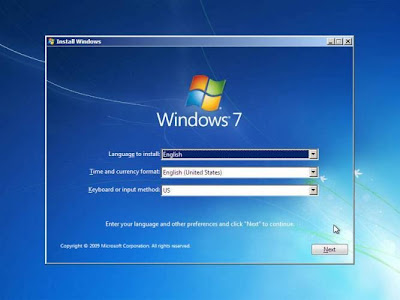
5.Lalu akan muncul jendela berikutnya,klik instal now untuk mulai menginstal,atau klik repair your komputer untuk mereset windows tanpa menginstal nya.
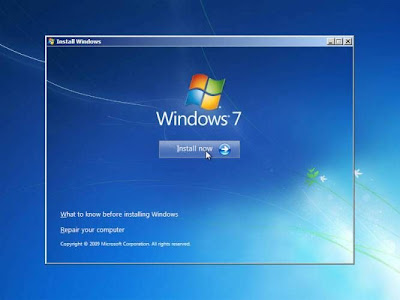
6.Kemudian kita akan di berikan microsoft software license terms,ceklist pada i accept the license terms kemudain klik next untuk mlenajutkan.
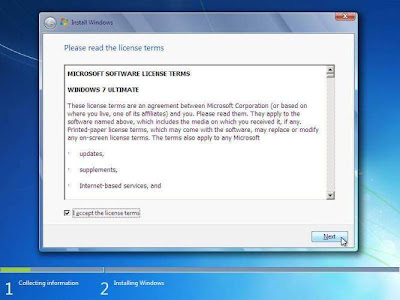
7.Proses instalasi di mulai.
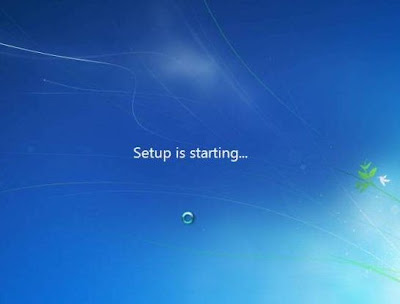
8.Pada langkah ini,kita akan di berikan 2 pilihan instalasi.yang pertama adalah upgrade yaitu meningkatkan dari OS sebelumnya.yang kedua adalah Custom(Advanced) yaitu menginstal secara kesuluruhan dari os windows 7 itu sendiri.pilih custom saja.

9.Lalu kita memilih partisi hardisk untuk tempat instal windows 7 nya,biasanya untuk menginstal windows 7 menggunakan local disk C.contoh di bawah ini penjelasanya sbb:
- Disk 0 partition 1: System reserved adalah disk untuk booting os
- Disk 0 partition 2: Windows 7 ultimate adalah local disk C
- Disk 0 partition 3: Data/local disk adalah local disk D

10.Maka partisi tadi akan di format,dan siap di gunakan untuk instalisasi.klik next untuk melanjutkan.
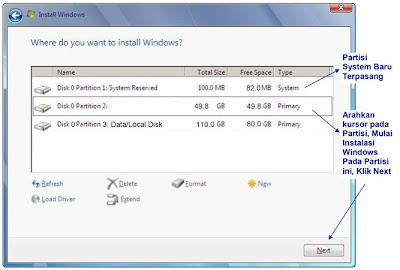
11.Akhirnya instalisasi windows pun berjalan,tunggu hingga semua proses selesai di lakukan.
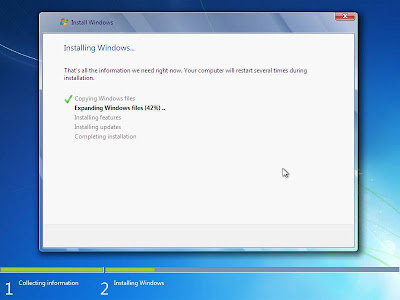
12.Setelah semua proses instalasi selesai maka komputer akan restart secara otomatis,lalu keluarkan CD master windows 7.
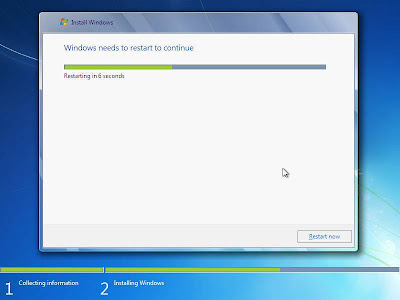
13.Lalu akan muncul GUI logo windows 7.
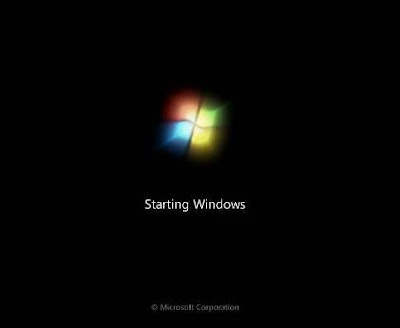
14.Windows sedang melakukan updating registry settings,tunggu hingga selesai.
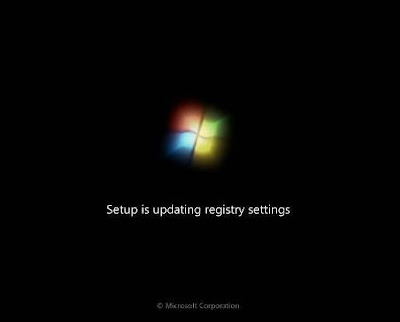
15,Setup is starting services,di tunggu aja jangan lakukan apapun.

16.Proses instalasi windows 7 akan segera selesai.
17.Maka komputer akan restart secara otomatis untuk melanjutkan instalasi.

18.Lalu akan muncul GUI logo windows 7 lagi.
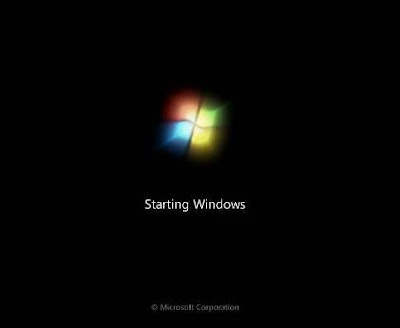
19.Windows sedang menyiapkan komputer untuk langkah pertama penggunaan.

20.Langkah pertama untuk men set up windows adalah dengan cara mengisikan nama pengguna(user name) dan nama komputer(computer name),isikan terserah anda dan klik next.

21.Demi keamanan komputer,saya saran kan untuk mengaktifkan password pada windows,caranya anda isikan pada form seperti pada gambar di bawah ini,lalu klik next.
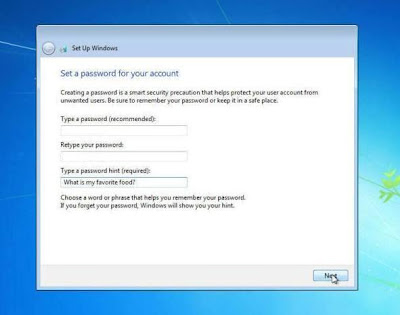
22.Isikan product key yang di sertakan dalam kotak pembelian CD windows 7 original,jika anda menggunakan windows 7 bajakan,anda bisa menggunakan serial number atau memakai windows loader untuk aktivasi.setelah di isi klik next.
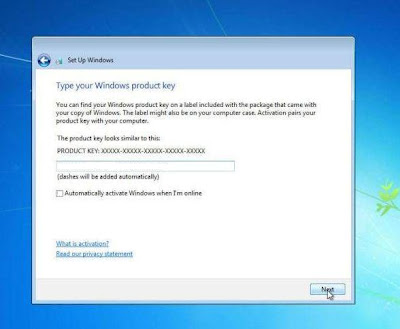
23.Pilih use recommended settings untuk windows update,jika anda malas untuk mengupdate windows karena takut ke blacklist pilih saja ask me later.

24.Kemudian atur waktu sesuai dengan negara tempat anda tinggal,lalu klik next.
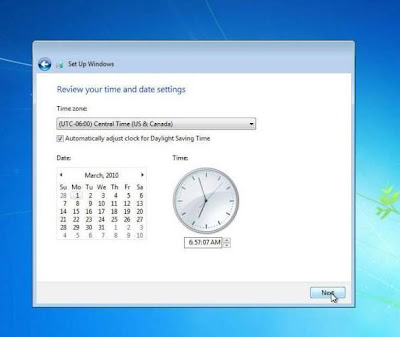
25.Akhirnya proses instalasi windows 7 pun telah selesai dengan sukses hingga muncul tampilan dekstop.
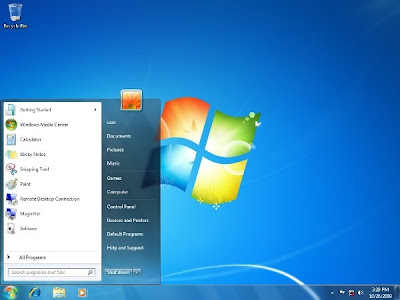
Untuk windows 7 yang belum di aktifasi hanya bisa di gunakan selama 30 hari,jika sampai 30 hari belum di aktivasi maka windows akan berubah menjadi black screen dan terdapat tulisan windows copy not genuine.oleh karena itu sehabis instalasi windows 7 di sarankan untuk langsung melakukan aktivasi,bisa menggunakan windows loader dan software lainya,cari aja di google banyak banget.jangan lupa pula untuk instal driver laptop agar windows bisa berjalan dengan normal dan tampilan lebih menarik.
cukup sekian tutorial dari saya,jika ada salah kata dalam penulisan saya mohon maaf yang sebesar-besarnya,artikel dalam blog ini boleh di copy paste oleh temen-temen semua asal sertakan sumbernya,belajar untuk menghargai karya orang lain,dan jika telah membaca artikel di blog ini mohon sekiranya memberikan komentar beserta kritik dan saran untuk kemajuan blog saya ini terima kasih
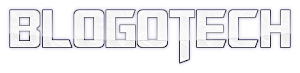
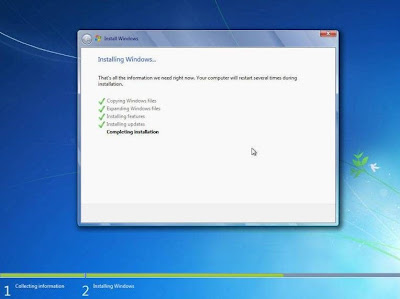



No comments for "tutorial instal windows 7 beserta gambar nya"
Post a Comment
Silahkan berkomentar sesuai dengan tema, gunakan kata-kata yang sopan dan bijak (no iklan, no SARA, no spam). Komentar yang menyertakan link aktif, iklan atau titip link akan dimasukkan dalam folder SPAM.